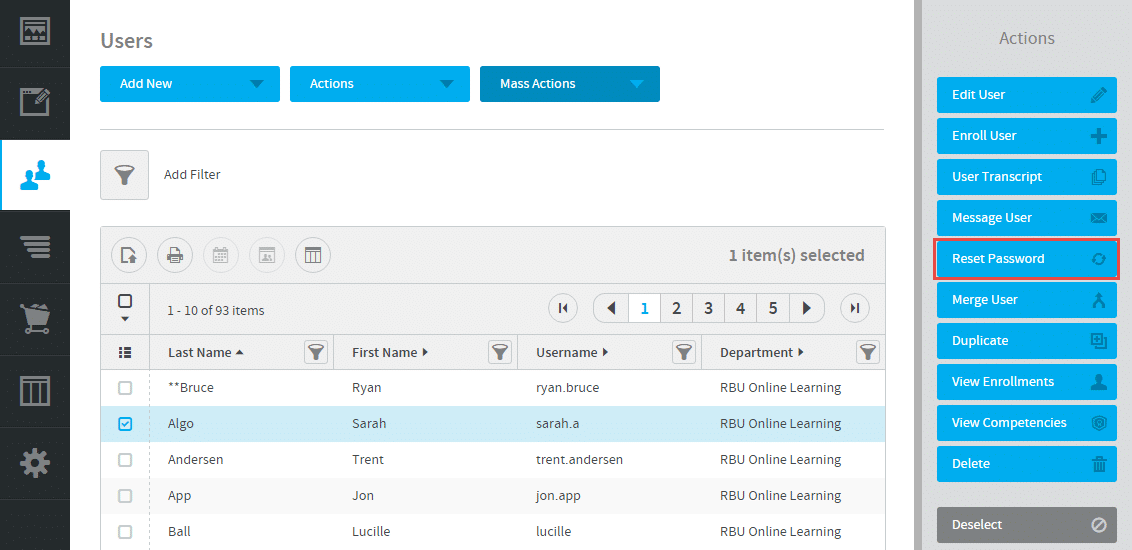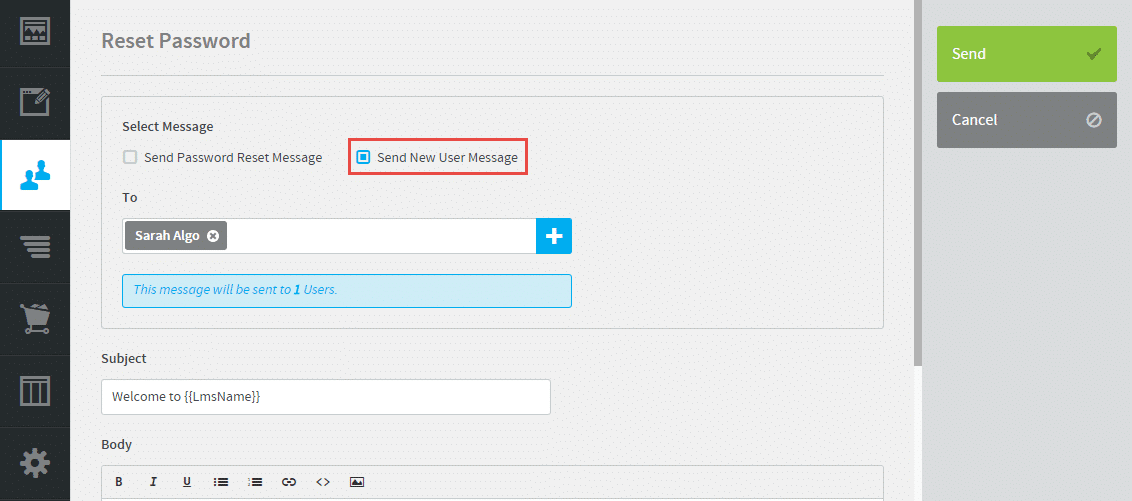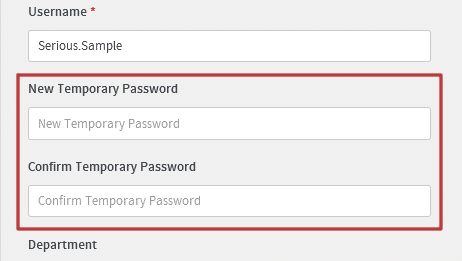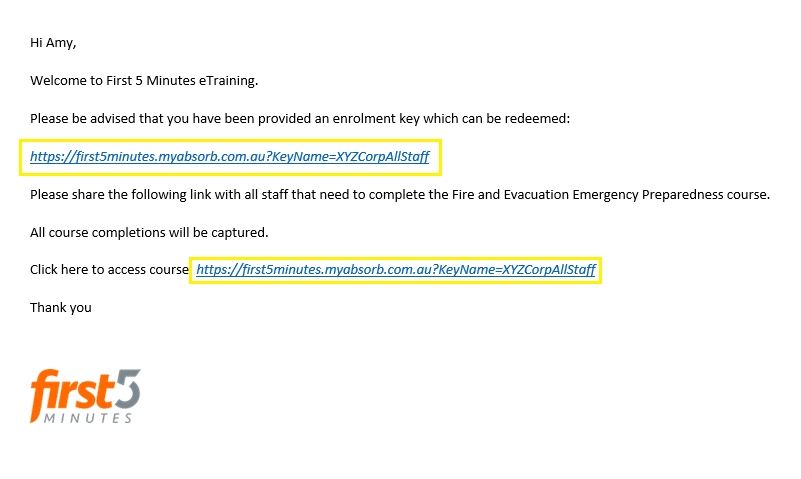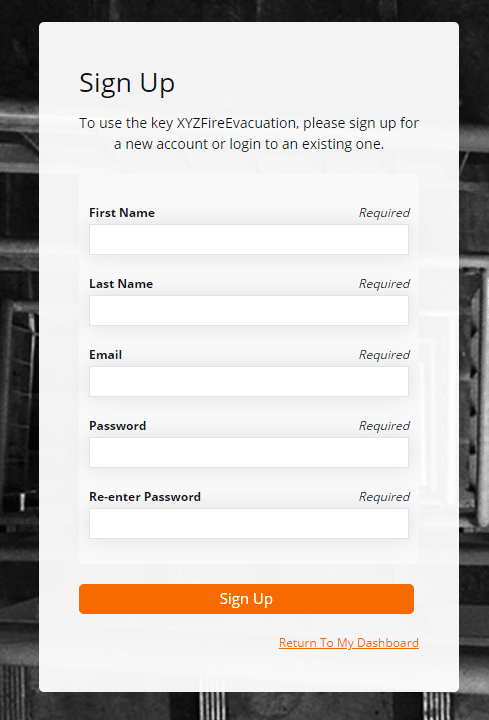General FAQs
SPOT is a Self-Paced Online Training platform offered by First 5 Minutes.
SPOT makes it easy to ensure individuals are trained at intervals mandated by Legislation, Regulations, Codes and Standards.
Appropriate OH&S compliance calls for every Australian Employee to be provided basic first response, fire and evacuation training at induction and periodically thereafter. Expected annually in most workplaces.
A SPOT user is able to complete a course after being enrolled by a nominated administrator. At completion, all records are stored online for future reference.
Our LMS partner is Absorb.
Absorb is a cloud-based learning management system. Headquarters are in Calgary, Canada. The company has over 12.9 million users and 1,100 customers located in 29 countries.
Setting up your SPOT account
To set up your profile on the new SPOT platform, simply click this link –
https://first5minutes.myabsorb.com.au/#/forgot-password
You will be prompted to enter your username or email address. Once submitted, you will receive a password reset email, providing you access to the new SPOT platform.
To set up a new SPOT account, simply click this link –
https://www.first5minutes.com.au/spot-sign-up/
You will need to complete the form with the required details. Once submitted you will receive a confirmation email including a link and username to access the platform.
Purchasing SPOT course credits
- Log onto SPOT platform – https://first5minutes.myabsorb.com.au/#/login
- When your user dashboard has loaded, select Catalogue tile.
- Select the course you would like to purchase. You can select the course name followed by Add to Cart or select the orange price point to have the course directly added to your shopping cart.
- To check out, select Shopping Cart icon in top menu, followed by View Shopping Cart.
- Confirm required quantity. Nominate quantity and select blue refresh button to refresh total. When ready select Proceed to Checkout.
- Confirm Account Information, followed by Proceed to Checkout.
- Add billing information followed by Proceed to Checkout.
- Nominate payment method and agree to Terms & Conditions.
- Enter payment details followed by Submit Your Order.
Once order have been successfully processed you will receive two emails – a tax invoice & enrolment key email confirming the steps for redeeming course credits.
Adding New Accounts
To add a new department watch this video –
Adding, updating and deleting users
To add a single user watch this video –
NOTE
- You will need to set up a temporary password for any new user
- You must make sure your account name is listed within the Department field
- All users need to have Learner enabled
To send a user a Reset Password watch this video –
1. Log into Absorb
2. Navigate to Admin Portal from Main Menu on left-hand side
3. Select Users Report from left-hand side menu
4. Once in the report, you will need to select the user in question, and then click on Reset Password.
5. On the following screen, you will be able to choose the Send New User Message option. In doing so, you will be given the option of changing the New User Message template, or you can just click on the Send button to have the message sent.
Manual Reset Password
Admins have the ability to manually reset passwords. Access this option by selecting a User and choosing Edit User.
Filling out the Temporary Password fields will cause the user’s password to be changed once the admin clicks on SAVE.
In order to save successfully, the temporary password must meet the password requirements for the portal. Once saved, the user will be able to log in using this temporary password.
However, upon successful login, the user will immediately be asked to again reset their password to ensure the utmost security of their account.
To disable and enable users watch this video –
To edit and/or delete users watch this video –
Course
An enrolment key is a URL, that is shared allowing users to enrol into a given course.
Here is an example https://first5minutes.myabsorb.com.au?KeyName=XYZCorpAllStaff
If a user purchases multiple course enrolments, they will receive an enrolment key once their transaction has been processed, via email (example is shown below). They will need to forward this email with the URL to any learners that need to complete the course.
Account Manager must purchase multiple course enrolments. Once the transaction has been successfully processed, the Account Manager will receive an enrolment key, via email. This email will then need to be shared with the staff that are required to be enrolled and complete the course.
Note: Enrolment Key is a URL. Here is an example https://first5minutes.myabsorb.com.au?KeyName=XYZCorpAllStaff
When a user clicks on the enrolment key, they will be prompted to fill in a sign-up form registering their details.
Once registration is complete, they will have access to SPOT and shall proceed with completing the assigned course.
To send enrolment keys, watch this video –
To activate enrolment key, watch this video –
To access course certificate, watch this video –
To access your user history previous to April 2020, watch this video –
To generate course report, watch this video –
For further support, please contact us.