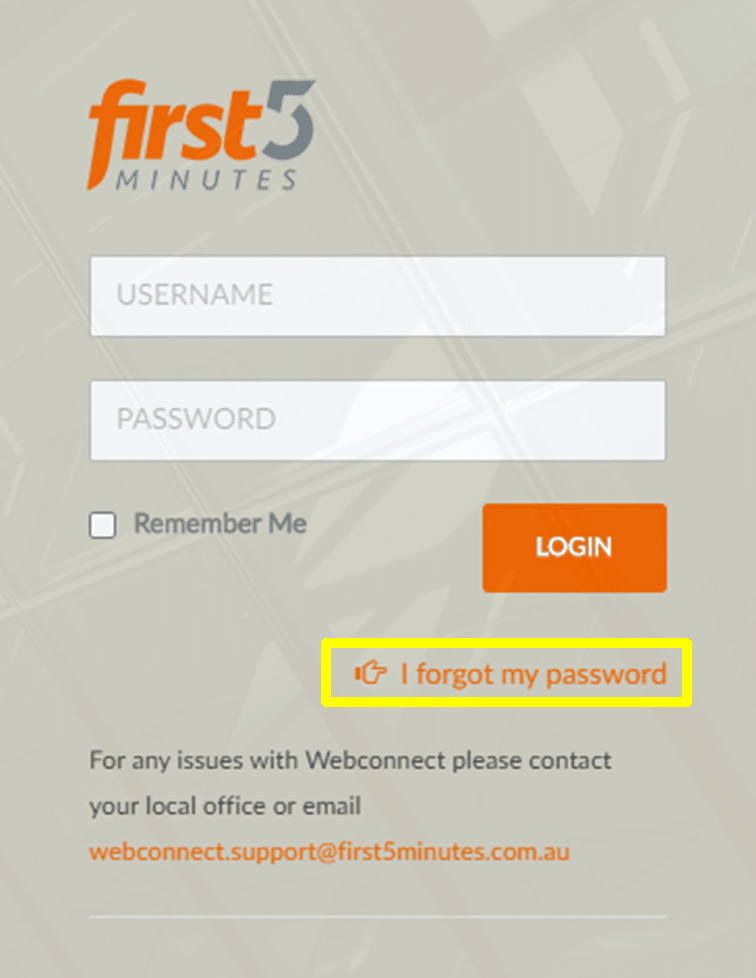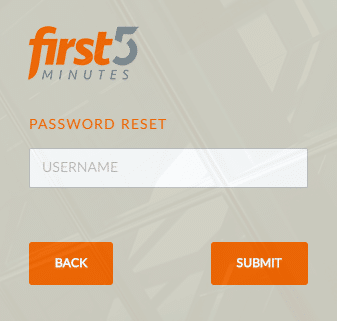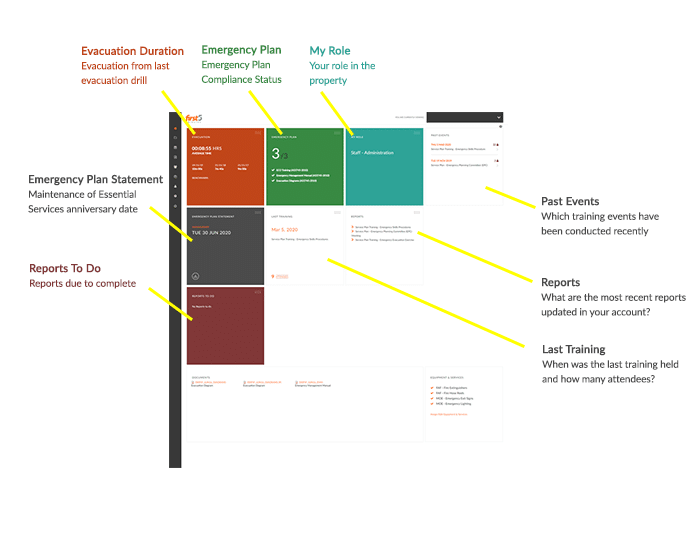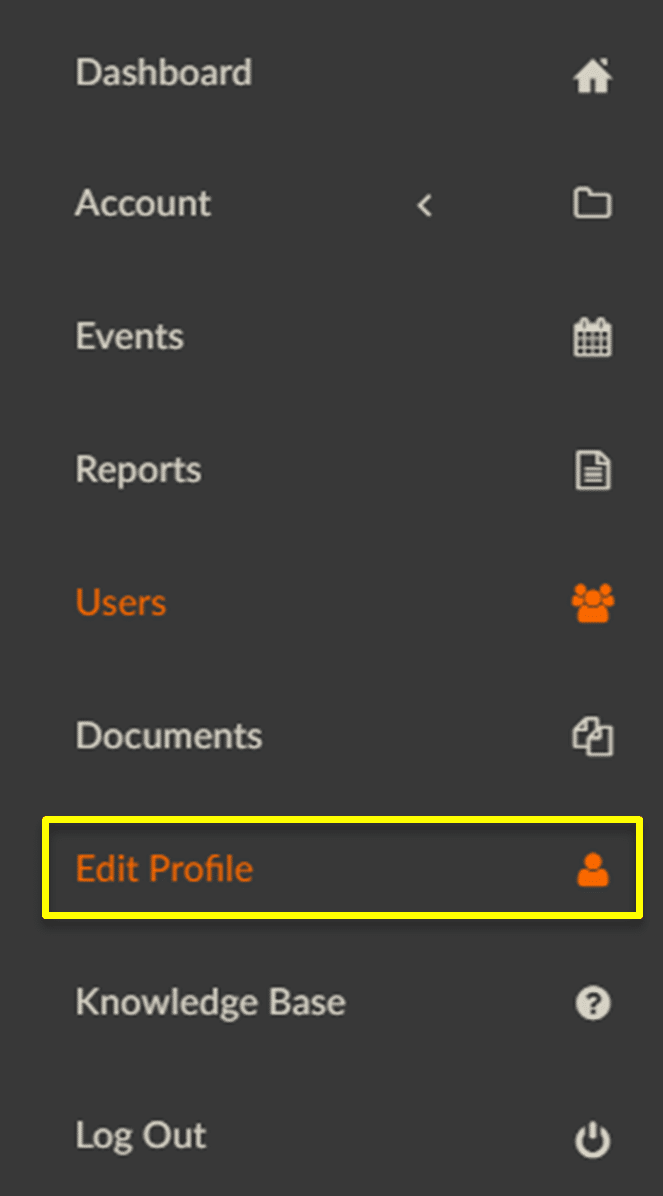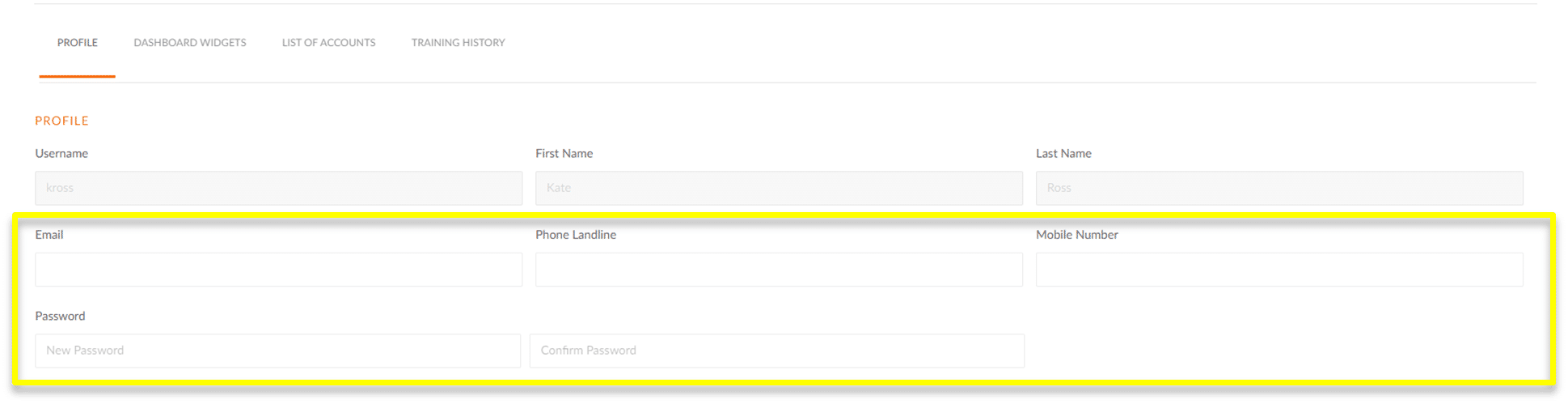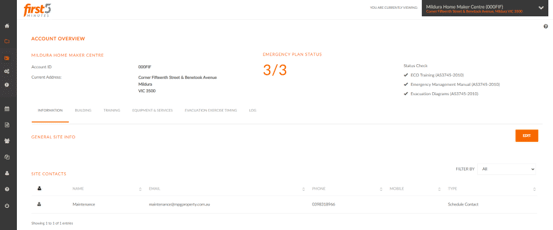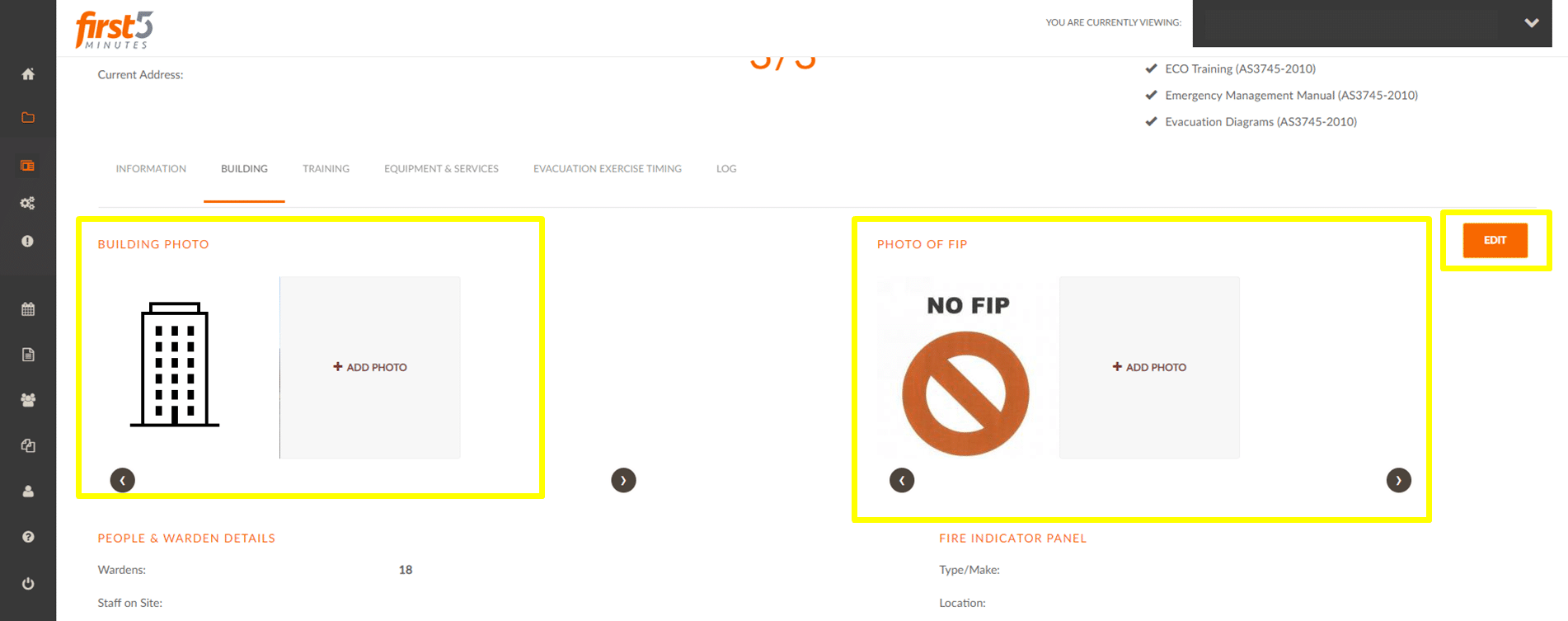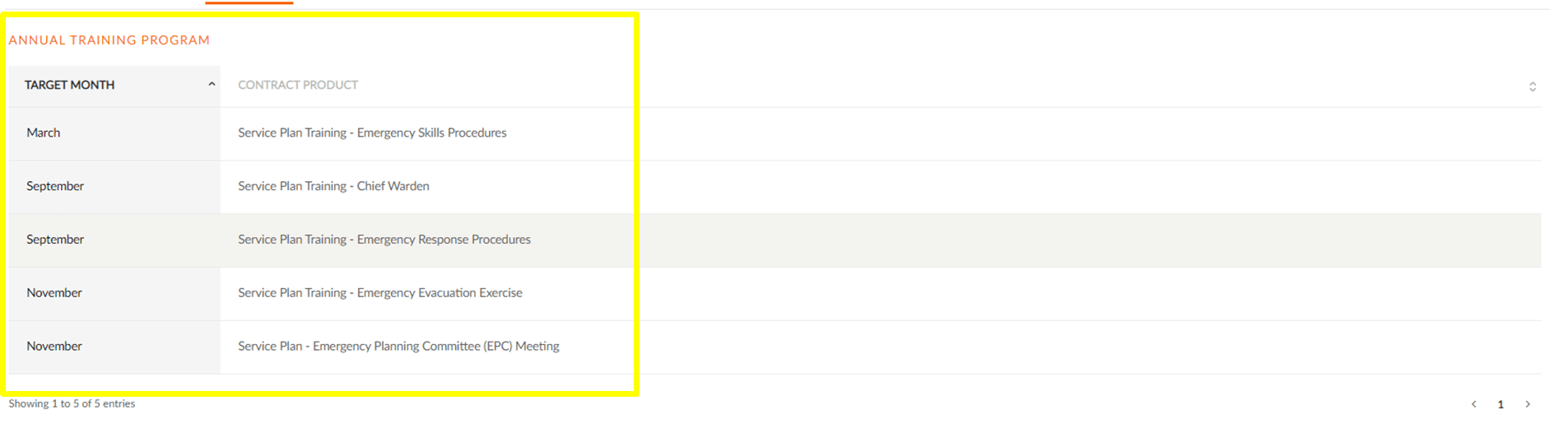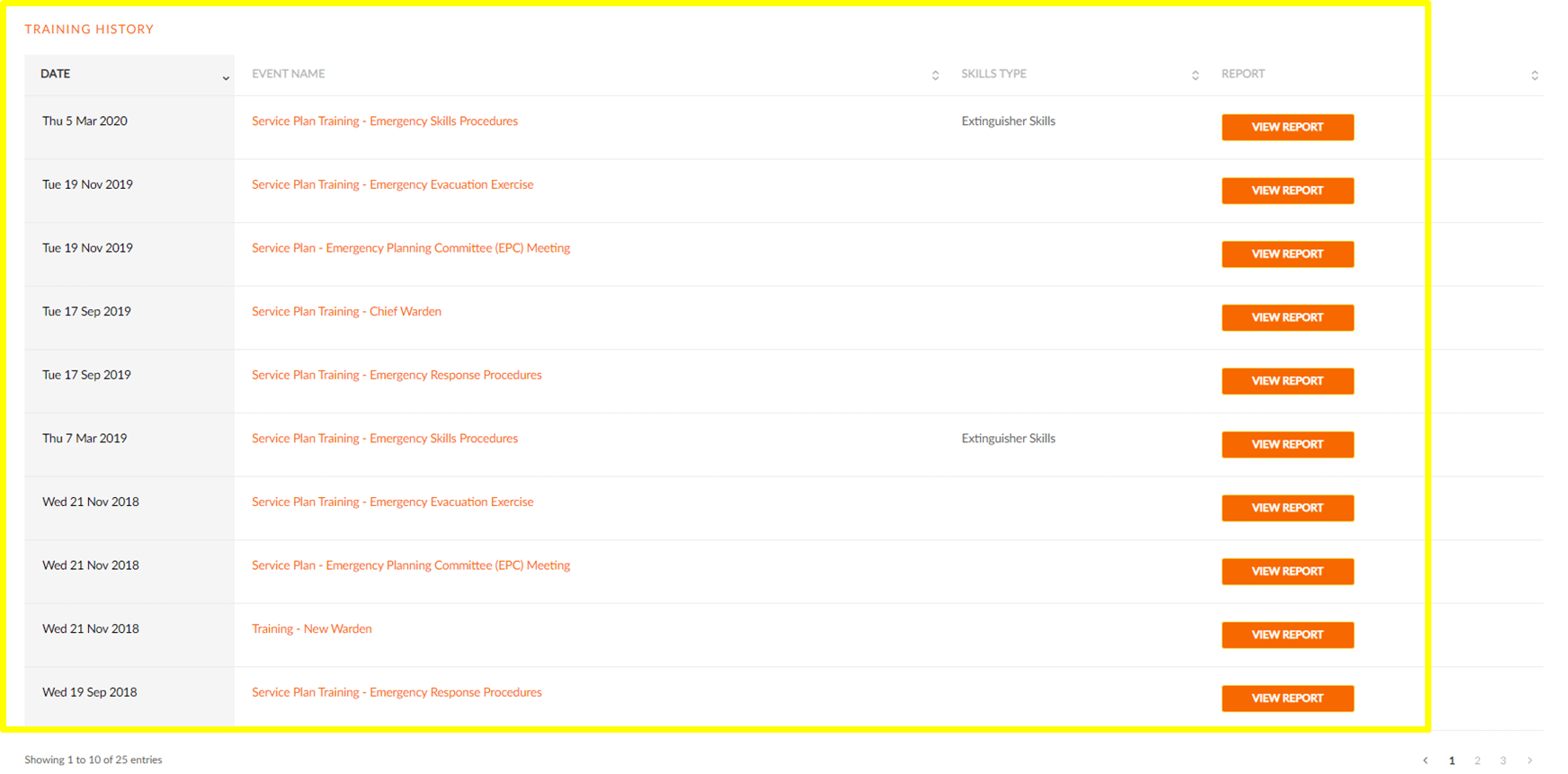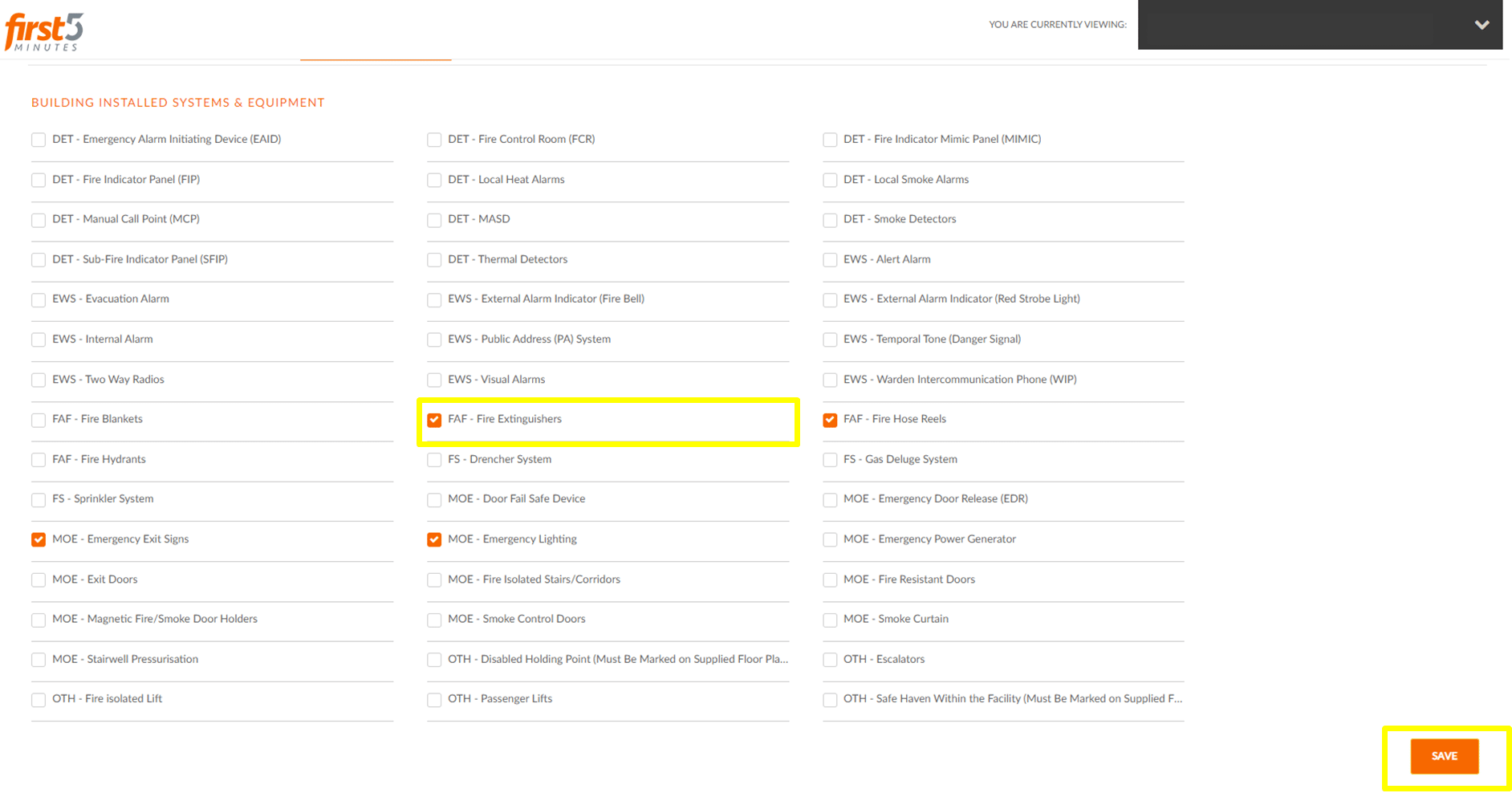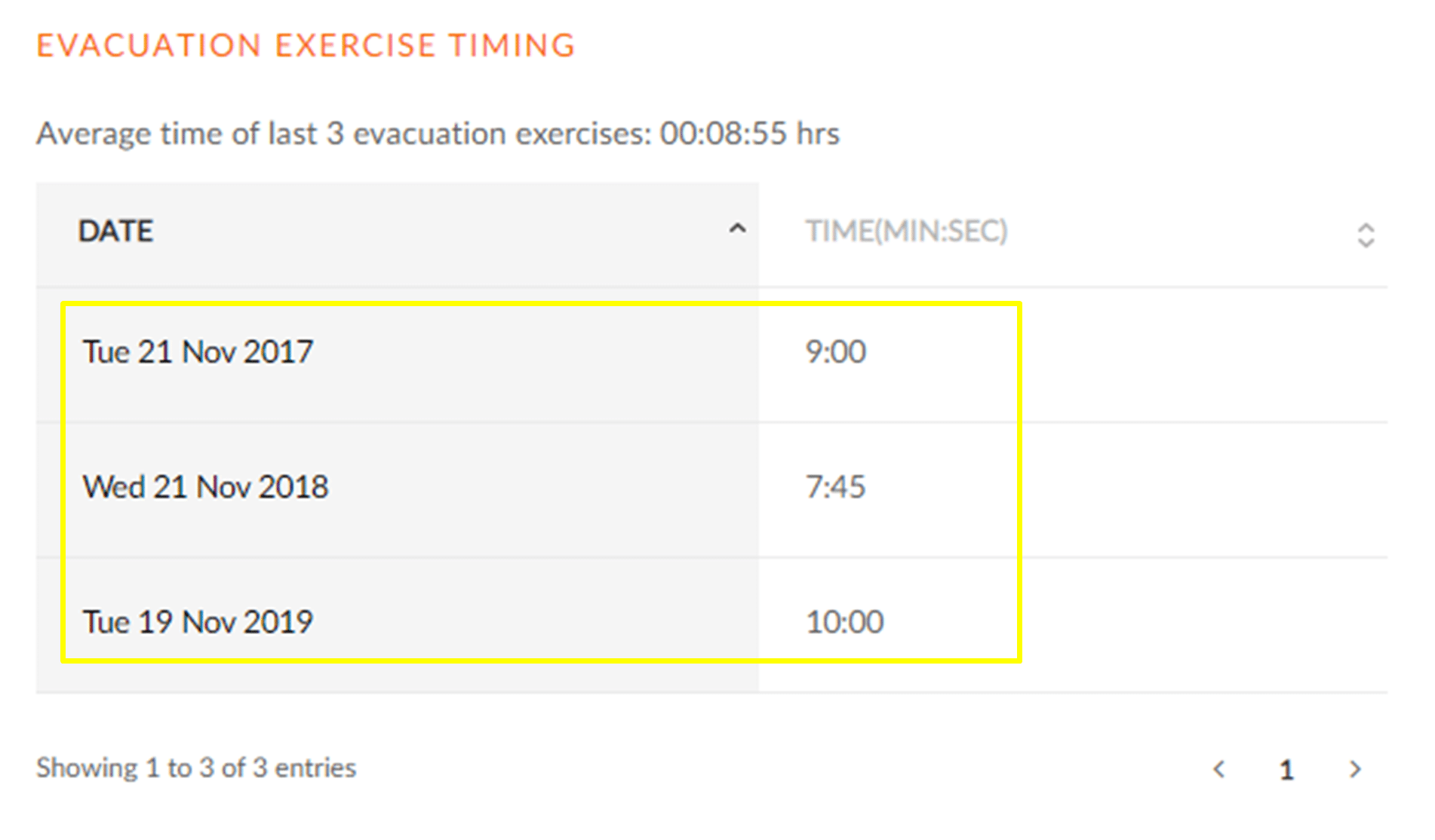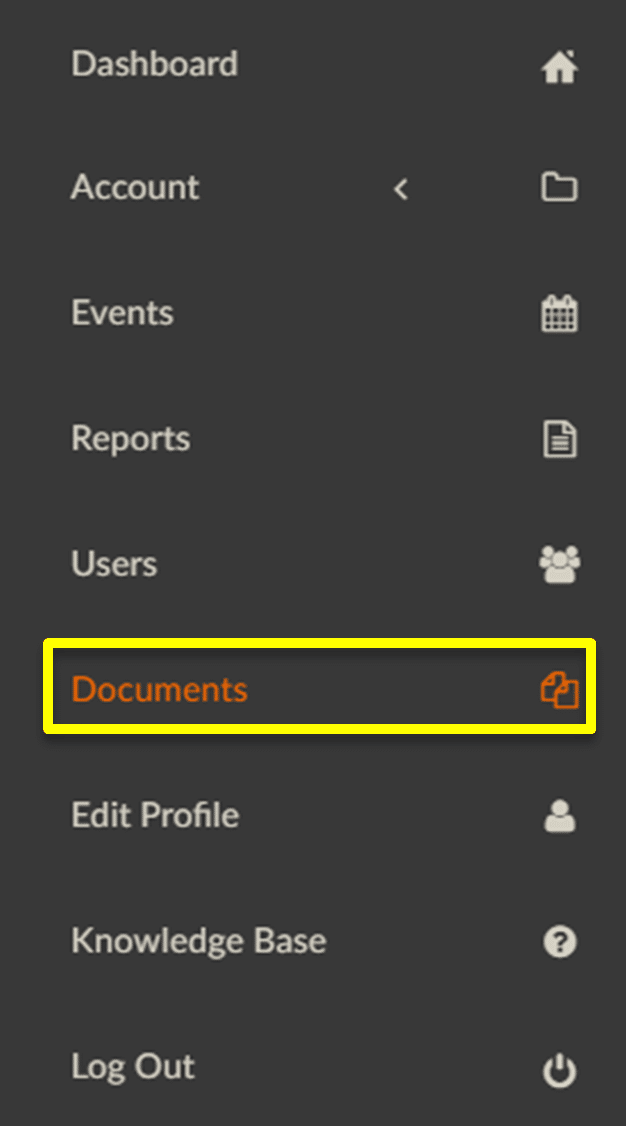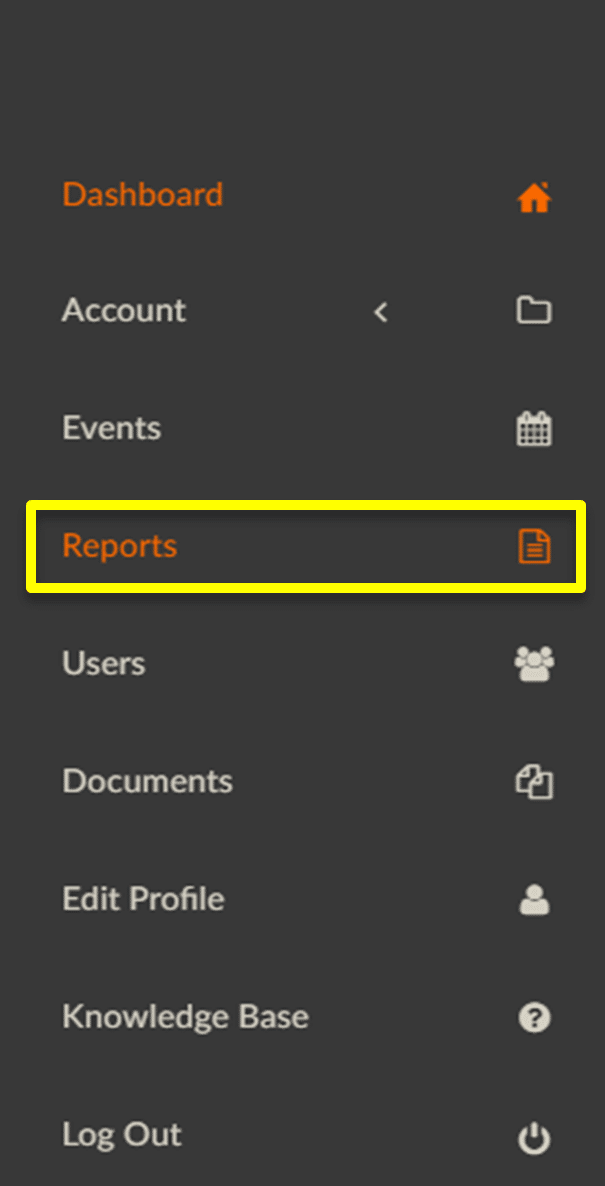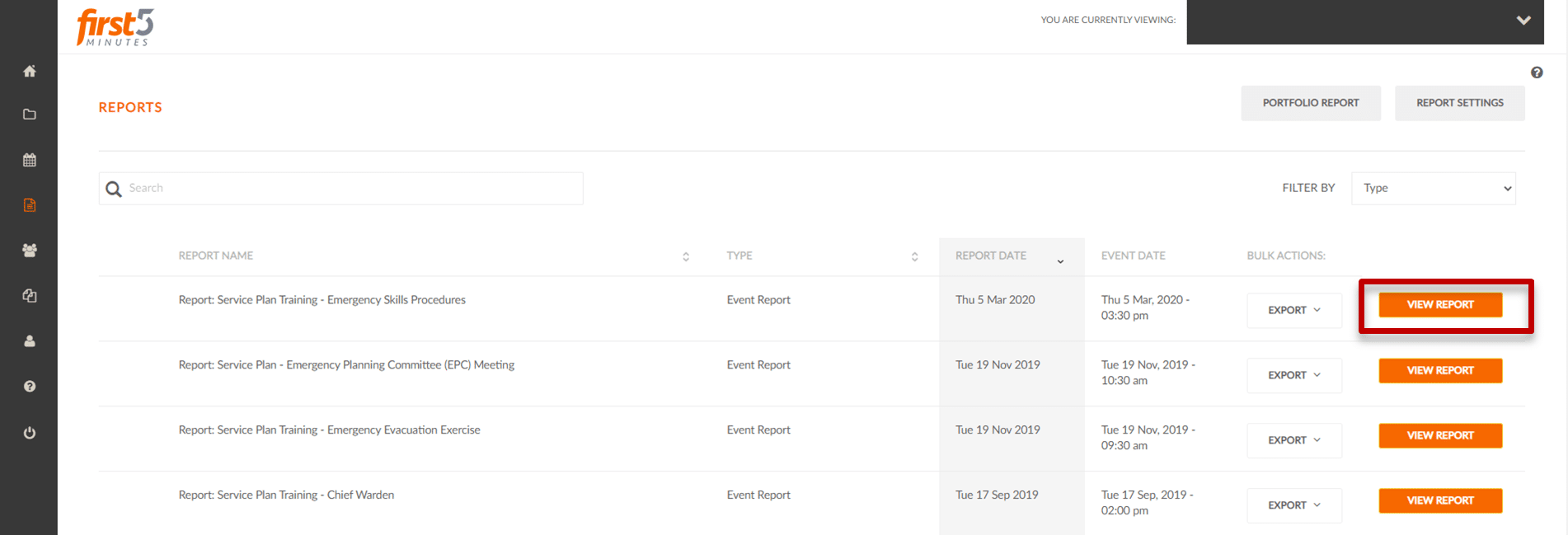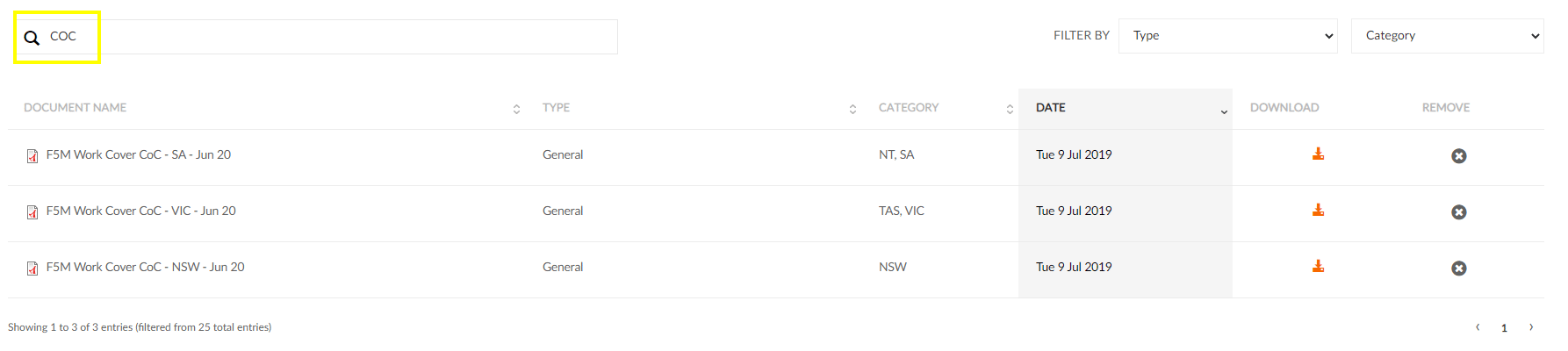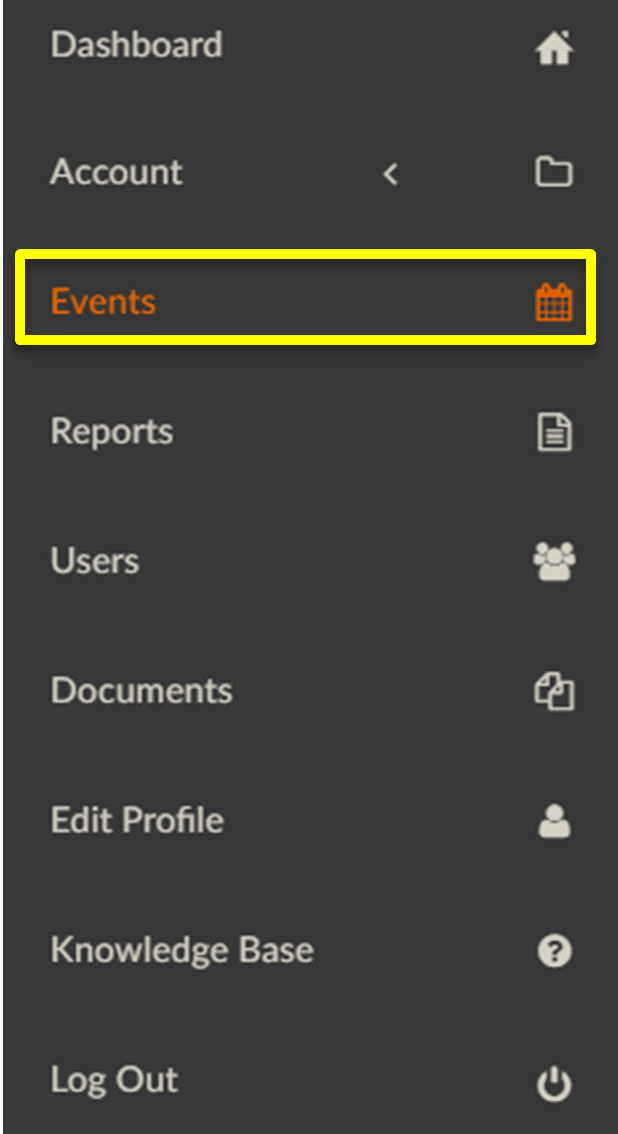General FAQs
Webconnect is First 5 Minutes’ compliance management portal. A portal that keeps records of your emergency training history, attendance registers, documents such as your Emergency Management Manual (EMM), Evacuation Diagrams, emergency equipment records and various property compliance certificates.
The portal also provides updates on past and upcoming training events and provides the ability to update warden lists. All reports and information are live to provide you with full visibility to meet the property’s compliance status.
Under the Australia Health and Safety Act, all businesses and individuals involved in property management have an obligation to provide a safe environment to allow their workers to carry out their job without any risks to their personal health and safety.
Australian Standard 3745:2010 Planning For Emergencies in Facilities provides a detailed framework for dealing with emergencies within a facility. The standard provides best practice guidelines to prevent, identify and respond to any type of emergency, ensuring the safety of all staff and occupants. To find out more information on AS3745:2010 and why we need to comply, download our AS3745:2010 Infographic.
Property Owners and Managers are responsible for ensuring their fire safety and emergency response systems are compliant with Australian Standard AS 3745-2010: Planning for Emergencies in Facilities. To meet compliance, all training must be recorded to show as evidence.
To meet compliance, properties must provide evidence of the following:
- Training event reporting including dates and details of material covered
- Training event attendance registers
- Up to date Warden List
- Emergency Management Plan, which includes having current Evacuation Diagrams and a valid Emergency Management Manual. Both these documents need to be renewed every 5 years.
Webconnect is complimentary with all F5M Compliance Packages. Please contact us to get more information.
If you have a webconnect account, please log on from https://webconnect.first5minutes.com.au/
Portal Information
To reset your password, please follow the steps below.
1. Visit https://webconnect.first5minutes.com.au/
2. Select I forgot my password under the login area.
3. You will be prompt to enter your username. Please use your email address as the username.
4. You will receive an email with a reset password link.
Please note: You can customise your own dashboard by drag and drop the tiles around.
Profile Settings
You can edit your profile details under Edit Profile
1. Hover over the side bar on the left and select Edit Profile
2. To edit your profile, select the orange button – Edit on the right. You will be able to update your email address, contact number and password.
3. Once you have updated your details, select Save on the bottom right corner.
You can update your account information under Account Overview.
1. Hover over the side bar on the left and select Account
2. Under the drop-down list, select Account Overview.
3. Under Information, you can update your General Site Info by adding any extra details regarding the site; you can also update the site contacts details.
Under Building, by selecting EDIT on the right, you can upload images of your site and also images of your Fire Indicator Panel (FIP).
Under Training, you can review your annual training program along with the training notes and reports.
Under Equipment & Services, you can update any installed systems and equipment within your building. Simply tick the box and select Save in the bottom right corner.
Under Evacuation Exercise Timing, you can review your previous evacuation exercise time record.
1. You can access other sites by navigating to the right top corner and select the drop down arrow.
2. If you do not see a list of all your sites appear, please contact us.
Warden
You can find your warden list under Users.
1. Hover over the side bar on the left and select Users.
2. A list of active wardens will be displayed on the page.
To add a single warden or bulk upload a warden lists, watch this video
To deactivate a former warden, watch this video
To edit a warden details, watch this video
Reporting
You can find your Emergency Management Manual under Documents.
1. Hover over the side bar on the left and select Documents
2. All documents will be displayed on the page and you can use the search bar tool to search for your Emergency Management Manual.
Note: Use the search term – EMM
You can find your Evacuation Diagrams under Documents.
1. Hover over the side bar on the left and select Documents
2. All documents will be displayed on the page and you can use the search bar tool to search for your Evacuation Diagram
Note: Use the search term – Diagram
Please contact us to update your evacuation diagrams.
You can find your attendance under Reports.
1. Hover over the side bar on the left and select Reports
2. Once you have located which training event you would like to review, select View Report
3. On the report page, you can find the list of attendees under Section 3 – Attendees
You can find the full training report under Reports.
1. Hover over the side bar on the left and select Reports
2. Once you have located which training event you would like to review, select View Report
You can find the Certificate of Currency under Documents.
1. Hover over the side bar on the left and select Documents
2. All documents will be displayed on the page and you can use the search bar tool to search for your Certificate of Currency
Note: Use the search term – COC
Under Documents, you will be able to find documents such as:
- Professional Indemnity Insurance
- Public Liability Insurance
- Work Cover CoC
- Emergency Management Manual (EMM)
- Evacuation Diagrams of your property
- Certificate of Compliance
- Imagery of your property’s Fire Indicator Panel
- Fire Equipment Training Report
- Establishment Report
- EPC Meeting Report
- Warden Training History
- Evacuation History
- EPC Meeting History
Event Scheduling
You can view your upcoming training on the dashboard and under Events.
1. Hover over the side bar on the left and select Events
2. All events will be displayed on the Events page.
The events are in date order old to new. You can filter the event to show Upcoming Only event.
Your most recent completed training event is displayed on your dashboard.
If you would like to see more details on previous training events, please follow the steps –
1. Hover over the side bar on the left and select Events
2. All events will be displayed on the Events page
The events are in date order old to new. You can filter the event to show Upcoming Only event instead of all. You can also filter the event to show Past Only
3. You can select the event name to show further details on material covered in the training.